 Tulisan dengan efek 3D biasanya banyak dipakai untuk judul sebuah Blog atau website. Software yang biasa digunakan untuk membuat tulisan seperti ini biasanya menggunakan software 3D diantaranya yang taktiku tahu yaitu 3Dmax dan Maya.
Tulisan dengan efek 3D biasanya banyak dipakai untuk judul sebuah Blog atau website. Software yang biasa digunakan untuk membuat tulisan seperti ini biasanya menggunakan software 3D diantaranya yang taktiku tahu yaitu 3Dmax dan Maya.Namun pada kesempatan kali ini taktiku coba menggunakan Photoshop untuk membuat tulisan dengan efek timbul (3D). Yuk kita mulai saja tutorialnya.

Buat halaman baru pada photoshop dengan ukuran bebas sesuai dengan yang anda inginkan. Selanjutnya buat tulisan dengan menggunakan
 Horizontal Type Tool kemudian ketikan judul atau tulisan yang akan anda buat menjadi efek 3D, misalkan untuk tutorial kali ini taktiku tuliskan [dot].
Horizontal Type Tool kemudian ketikan judul atau tulisan yang akan anda buat menjadi efek 3D, misalkan untuk tutorial kali ini taktiku tuliskan [dot].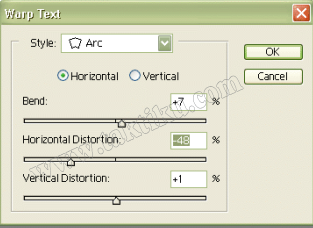
Kemudian pada Toolbar diatas pilih icon Create warped text kemudian setelah muncul jendela Warp text (lihat gambar), pada kolom Style anda pilih Arc lalu atur hingga tulisan menjadi distorsi.

Setelah tulisan menjadi distorsi (lihat gambar) sekarang perbesar tulisan tersbut dengan cara menggeser kebawah secukupnya dengan menggunakan Move Tool.

Sudah?. Kalau sudah sekarang klik kanan pada Layer tulisan tadi kemudian pilih Duplicate Layer.

Setelah Layer tadi di duplikat, sekarang klik kanan lagi pada layer yang baru di duplikat tadi, kemudian pilih Blending Options… maka akan muncul jendela Layer Style (lihat gambar) kemudian berikan tanda centang pada kotak Color Overlay, pada kotak Bend Mode anda pilih warna hitam.

Setelah itu berikan tanda centang juga pada kotak Outer Glow kemudian atur parameter-parameternya sesuaikan dengan gambar. Kemudian klik OK.

Kemudian geser perlahan-lahan tulisan yang di duplikat tadi kebawah dan kesamping dengan menggunakan tanda panah pada keyboard, hingga terlihat seperti bayangan (lihat gambar).

Sudah?. Jika sudah, sekarang klik kanan lagi pada Layer, namun yang dipilih adalah Layer untuk tulisan yang berwaran putih bukan yang berwarna hitam, kemudian pilih Blending Options… berikan tanda centang pada kotak Bevel Emboss dan Gradient Overlay.

Sudah?. Jika sudah sekarang sekarang kita akan mengubah warna tulisan tadi caranya klik pada Gradient Overlay kemudian klik pada kotak Gradient lalu akan muncul jendela Gradient Edittor ganti warna hitam menjadi warna #56C3F5 kemudian klik OK.

Settingan selanjutnya adalah Bevel and Emboss silahkan lihat settingannya melalui gambar diatas. Kemudian klik OK.

Sudah?. Sekarang kita akan memberikan efek lainnya pada tulisan yang sudah di ubah tadi menjadi lebih terang, caranya klik Layer > New Adjustment Layer > Brightness/Contrast.

Setelah jendela Brightness/Contrast muncul sesuaikan settingan Brightness dan Contrast dengan gambar diatas.

Sudah?. Kalau sudah sekarang kita akan memberikan efek tattoo pada tulasan yang sudah di edit tadi, caranya buka gambar yang akan di jadikan efek tadi silahkan pilih gambar sesuai selera anda :)

Atur Opacity gambar tadi antara 10-20% (lihat gambar)

Maka hasilnya akan terlihat seperti gambar diatas.

Langkah selanjutnya kita akan memotong gambar yang transparan tadi menggunakan Polygonal Lasso Tool satu persatu, apabila sudah dipilih, kemudian klik kanan pilih Layer Via Cut, artinya potongan tadi ada di Layer baru.

Klik kembali pada Layer gambar transparan tadi, kemudian potong huruf berikutnya dengan cara yang sama.

Apabila semua huruf sudah di potong, kemudian delete Layer tempat gambar transparan tadi (lihat gambar).

Kurang lebih hasilnya akan seperti gambar diatas.

Apabila anda malas motong huruf satu per satu, potonglah 1 atau 2 huruf saja.
 Selamat Mencoba.
Selamat Mencoba.:>> Download PSD
source : www.taktiku.com

0 comments:
Post a Comment